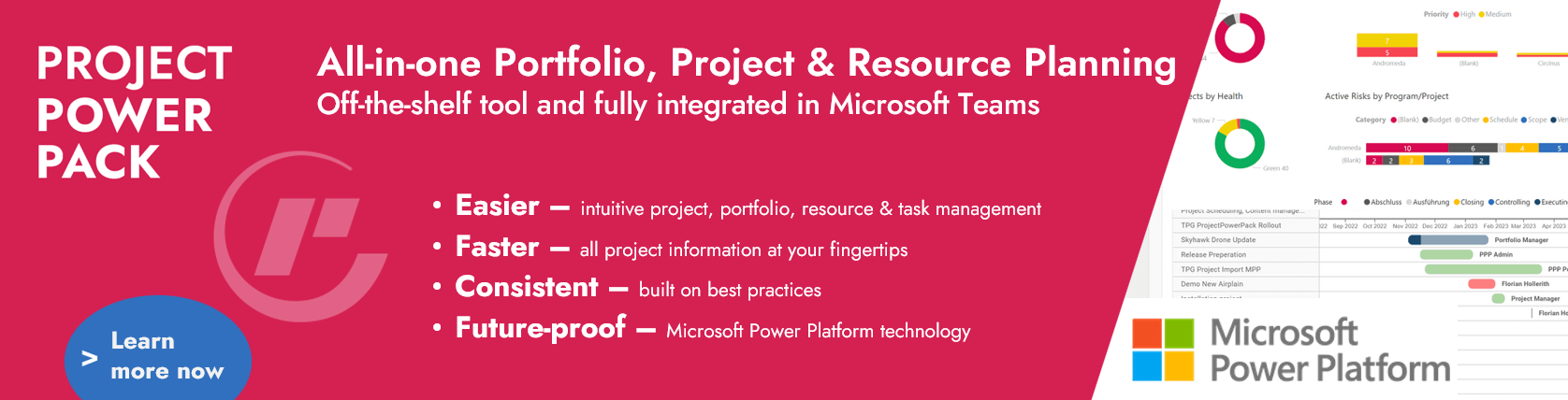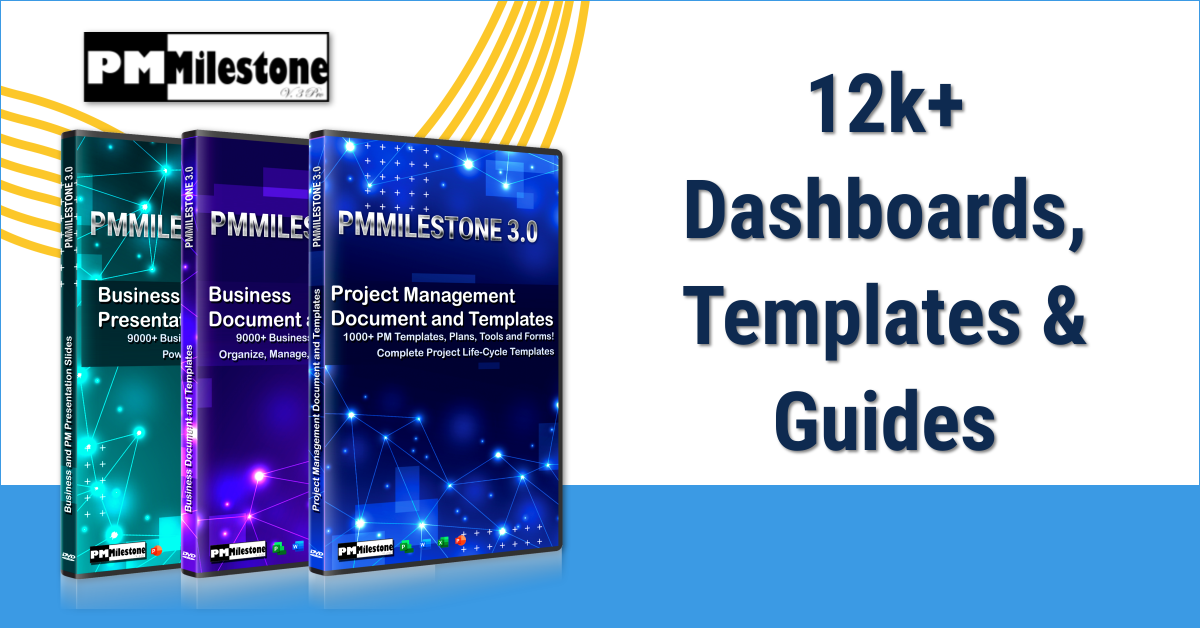Are you a Microsoft Venture newbie? On this case, this MS Venture Tutorial is simply the correct studying for you. In 11 easy steps, you’re going to get to know an important MS Venture fundamentals for creating your venture plan.
Plus, importantly, you’ll keep away from typical pitfalls proper from the beginning – issues that always make new customers fear, turn into unsure and waste time. Our MS Venture tutorial ensures that this is not going to occur to you!
MS Venture Tutorial – 11 Steps at a Look
- Outline the venture begin
- Outline the duty mode
- Create duties
- Construction venture duties
- Enter job period and milestones
- Hyperlink duties
- Outline assets
- Assign assets
- Use deadlines as an alternative of job constraints
- Set baseline
- Present venture abstract job
Step 1: Outline the Venture Begin
After creating your venture, you begin with Step 1 of our MS Venture Tutorial – with coming into the beginning date. That is notably necessary, as MS Venture units the beginning of all newly created duties to the venture begin date by default. Successfully, because of this: the calculation of the complete venture relies on the venture begin date.
In its place, you possibly can enter the venture end date. On this case, MS Venture routinely calculates the venture begin date.
Please notice: Generally, you shouldn’t use the calculation of the venture end date in the course of the course of the venture. As a matter of truth, delays can have the impact of transferring unfinished duties to the previous.
In an early planning section, nonetheless, it could make sense to arrange planning with the calculation of the end date. This lets you calculate a theoretical begin date and thus get helpful data on when to start out the venture. Nonetheless, the calculation is not going to embody a buffer. Due to this fact, you need to subsequently return to calculating from the venture begin date and set a deadline (see Step 9).
Be aware:
When calculating the venture begin date, all duties begin as early as attainable. Thus, the earliest attainable end date for the venture is calculated (ahead calculation).
When calculating the venture end date, all duties begin as late as attainable. Thus, the newest attainable begin date for the venture is calculated (backward calculation).
To set the venture begin date in Microsoft Venture, proceed as follows:
- Create a venture or open an present venture.
- Open the Venture tab.
- Activate the Venture Info button.
- Choose a date within the Begin date subject or enter the date manually.
- Verify with OK.

If there are present duties in your venture plan, the duties and not using a linked predecessor are set to the venture begin date.
Step 2: Outline the Job Mode
What’s necessary: earlier than you begin creating the duties, you could set an acceptable planning mode. MS Venture offers two completely different variants for this:
Manually Scheduled (default setting)
- Begin date, end date and period are set by the venture supervisor. This information is just not modified by Microsoft Venture.
- Warnings are displayed if the values entered result in scheduling conflicts.
Auto Scheduled
- On this mode, MS Venture calculates the duties utilizing relationships, constraints, calendars and different planning components.
Our tip: Outline the “Auto Scheduled” mode as your default and solely revert to “Manually Scheduled” as wanted. Altering the planning mode is feasible at any time.
You’ve got the selection: the duty mode might be outlined for one of many following:
- All new initiatives
- One particular person venture
- Particular person duties inside one venture
To outline the job mode for all new initiatives, click on File > Choices > Schedule in MS Venture.
Within the Scheduling choices space for this venture, choose All New Initiatives within the drop-down record. After this, you possibly can choose the specified scheduling mode beneath New duties created.
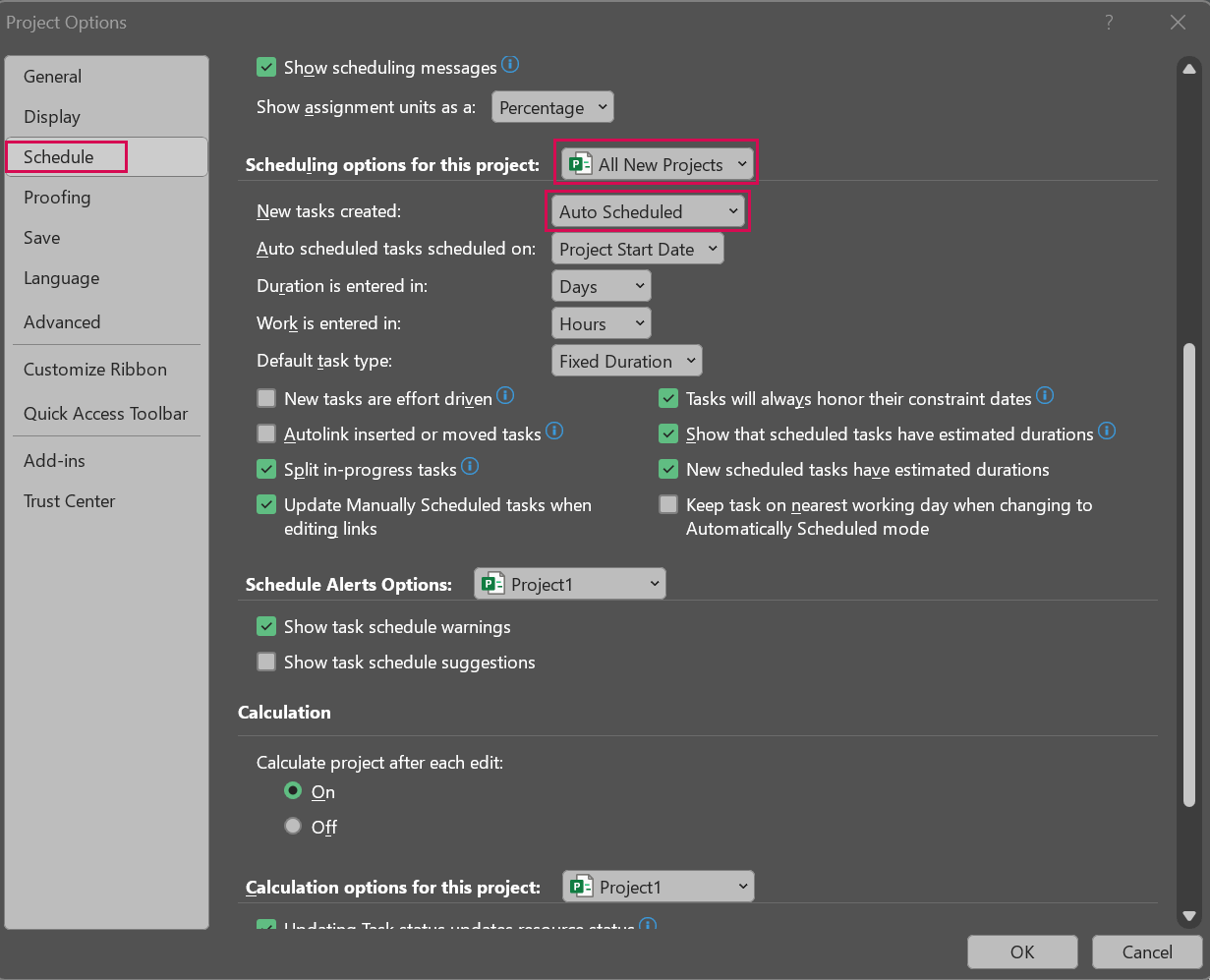
What’s extra, you possibly can change the mode for a person venture within the enter desk of your venture plan. You can even alter the duty mode of particular person duties by way of the column Job Mode.
Particular Obtain: Benefits of MS Venture Server / Venture On-line over MS Venture Commonplace
Step 3: Create Duties
Within the subsequent step, you possibly can already begin creating the person duties.
Begin by contemplating which duties are crucial to attain your venture objectives.
Our tip: When including duties, you need to select brief, concise names that describe the duty as exactly as attainable. That is notably necessary in case you are working with Microsoft Venture Server or Venture On-line along with the native MS Venture model. On this case, workers you assign to your duties can later report again to them on their very own. Quick, concise names are simpler to recollect and simplify the reporting course of.
All the time outline duties within the current tense. For example, identify a job “Develop database utility” or “Write specification.” Then again, identify milestones prior to now tense, e.g., “Specification created.”
In fact, MS Venture offers completely different choices for creating duties. You possibly can enter Job Names within the enter desk or use the buttons within the Job tab.
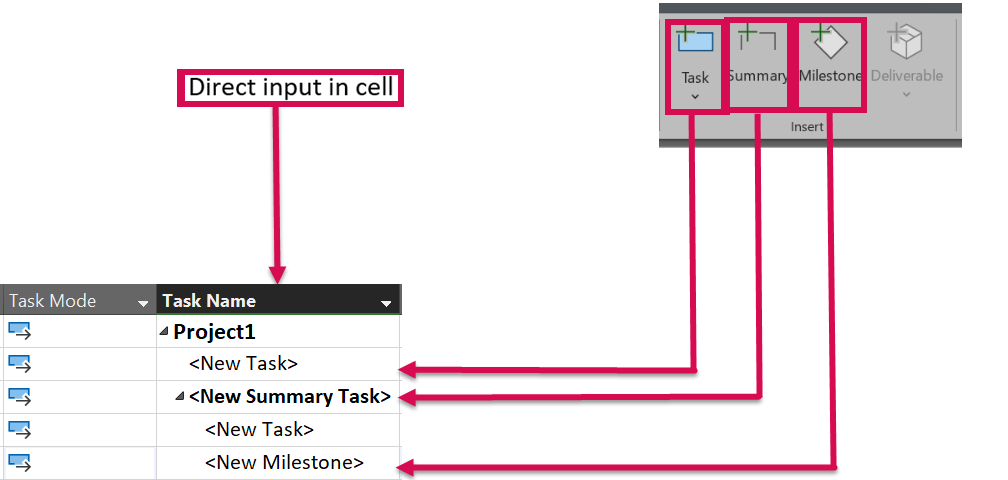
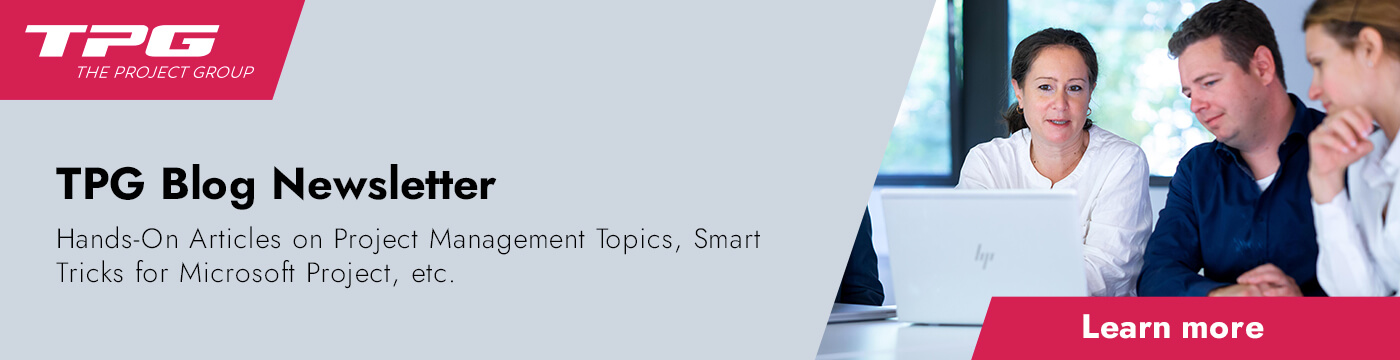
Step 4: Construction Venture Duties
A logical and content-related construction is indispensable in a sound venture plan.
MS Venture means that you can construction your venture plan by indenting and outdenting the duties by way of the so-called Abstract Duties. The Abstract Duties signify the phases of your venture on this case.
The good thing about this: in routinely scheduled Abstract Duties, values akin to Length, Work, Begin, End and Value can be scheduled based mostly on the sub-tasks. Thus, you at all times have an outline of the person phases with out essentially having to have a look at all duties.
That is how straightforward it’s:
- You possibly can both choose the specified duties and use the arrows within the Job tab to maneuver them in or out or
- use the arrows by right-clicking on a job
- Superior customers could need to make use of the choice of indenting or outdenting the duties utilizing the keyboard shortcut (ALT + SHIFT + arrow keys).
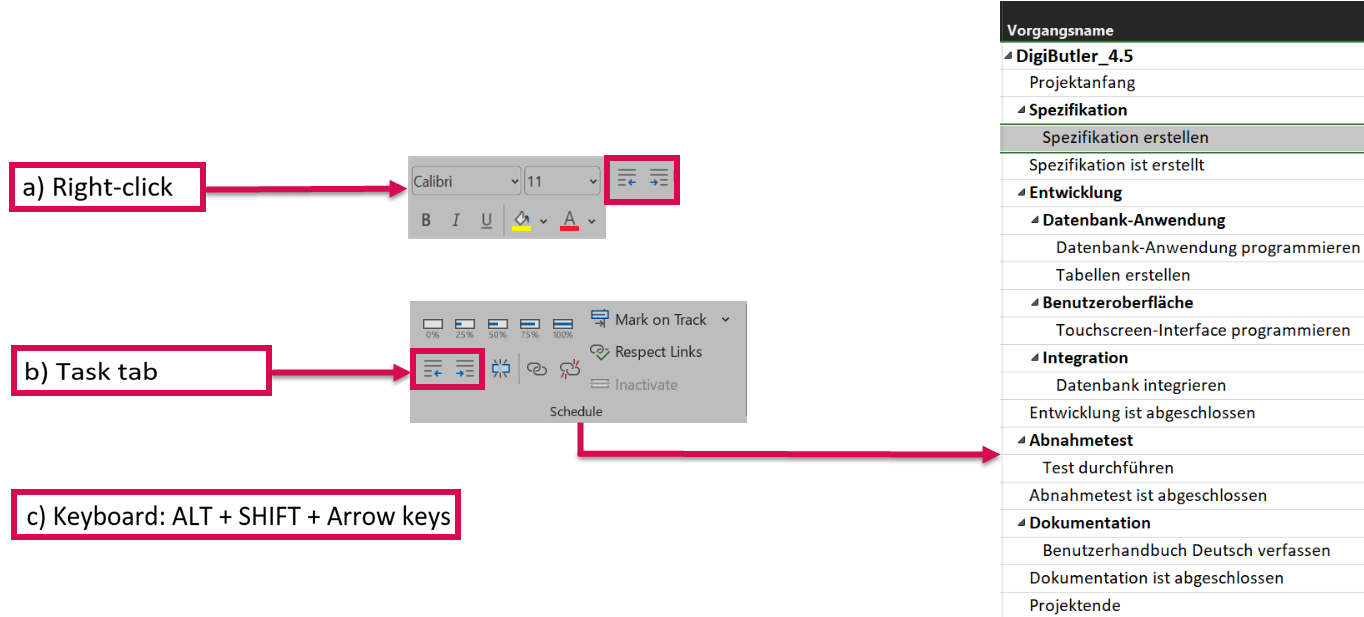
After structuring your duties, you possibly can proceed adjusting your view in order that solely duties of a sure stage are proven.
For example, when you choose an outline of the phases solely, you possibly can very simply restrict your view to the primary define stage. To do that, change to the View tab and activate the Define button. Choose the specified define stage subsequent.
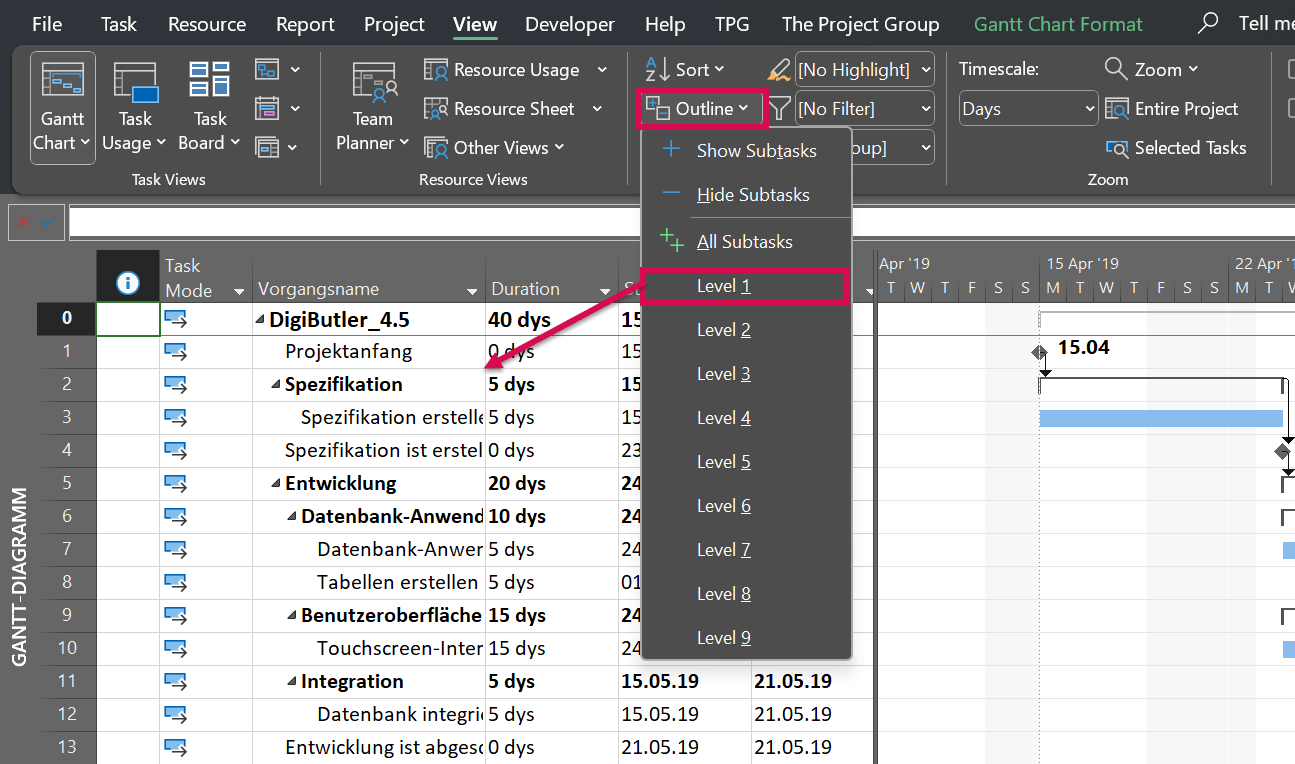
Our studying tip: All it’s good to know concerning the Work Breakdown Construction (WBS).
Step 5: Enter Job Length and Milestones
After creating and structuring all crucial duties within the earlier steps, it’s good to think about the period of the person duties. Extra exactly: how a lot time is required to finish the respective duties?
That is the way you set the period of the duties:
Enter the respective variety of days within the Length subject. A larger or lesser diploma of granularity (e.g., hours or weeks) can also be attainable. Nonetheless, that is solely beneficial in distinctive instances.
The top of the duties is now calculated routinely based mostly on the working days outlined. If you do not need to contemplate non-working days, you should use the abbreviation e (elapsed time) (e.g., 10 eDays). That is useful for passive processes (such because the drying time of concrete) which can be unbiased of public holidays. You can even enter the period of duties (by double-clicking on the duty) by way of the Job Info.
Our tip: Don’t enter begin and end dates for duties manually. MS Venture routinely calculates this data based mostly on the venture begin date, job period and hyperlinks.
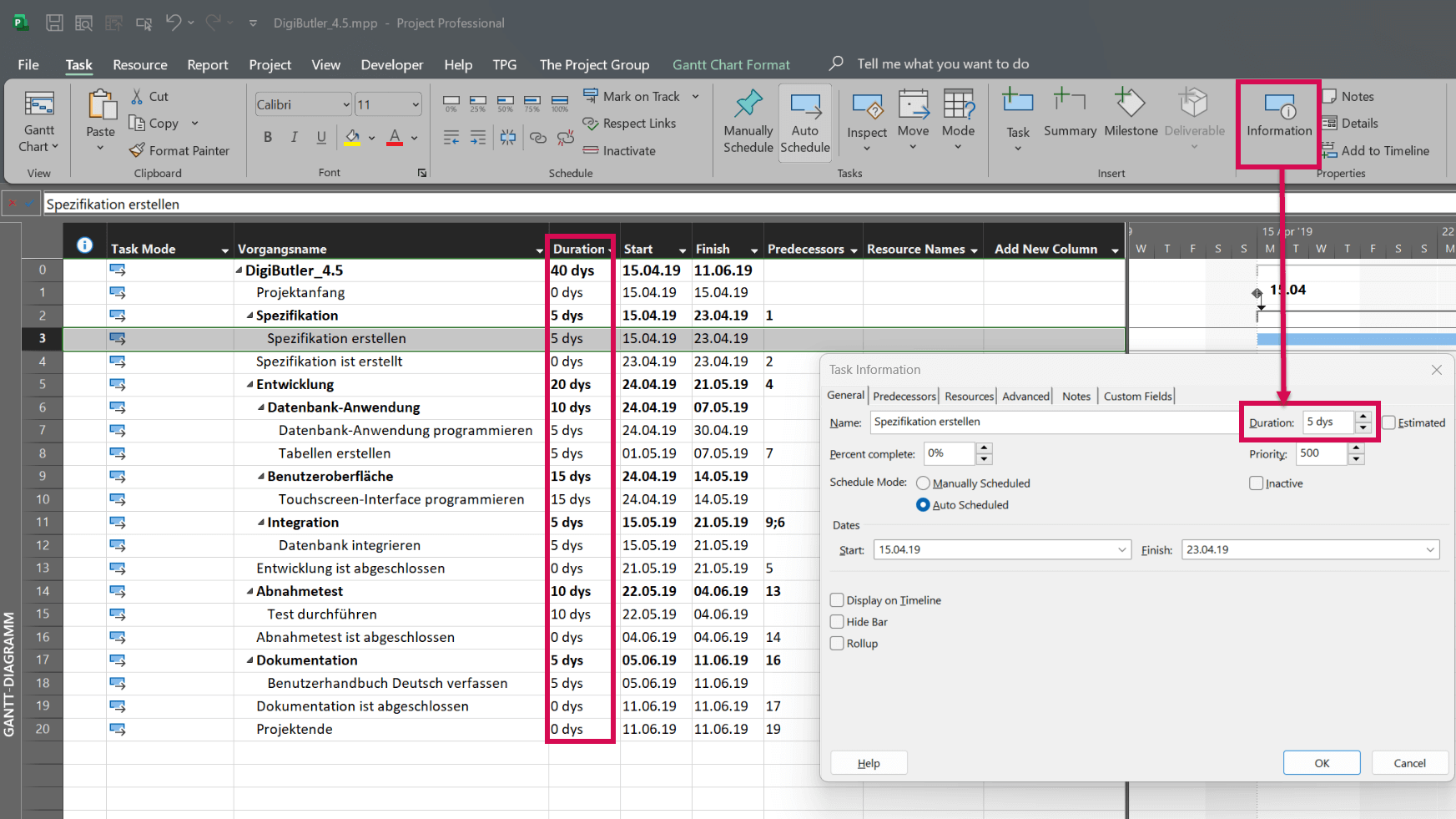
Be aware:
- Length is the time interval, it takes to finish a job – not the variety of hours or days of labor required.
- By default, MS Venture assigns an estimated period of “1 Day?” (might be modified within the choices).
- Plan the duties by coming into the period and corresponding hyperlinks of duties with Predecessor and Successor relationships.
- Use the scheduling mode “Auto Scheduled” and let MS Venture calculate the Begin and End dates.
That is the way you outline your milestones:
When coming into the period of duties, you can even outline milestones. A job will routinely turn into a milestone when you enter the Length of 0. Milestones outline an important cornerstones in your venture and are normally positioned on the finish of each section.

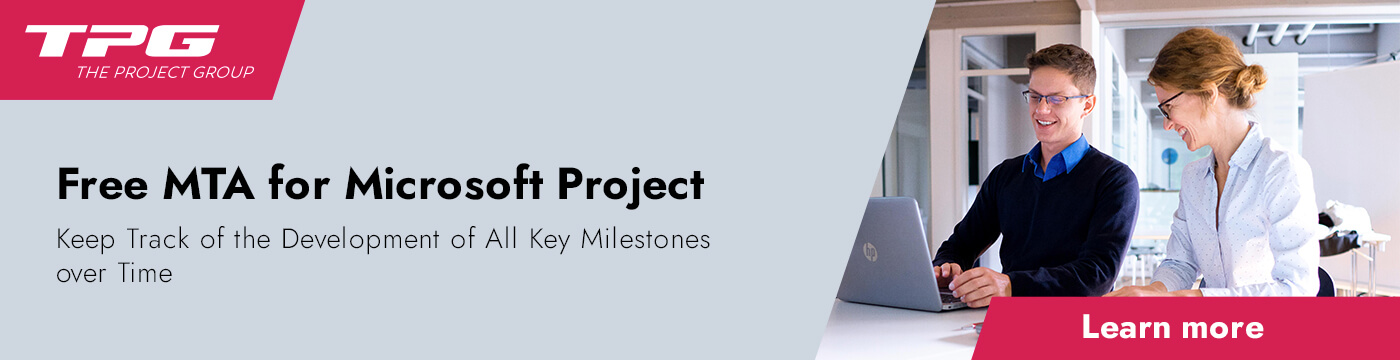
Step 6: Hyperlink Duties
When creating duties, you’ll have already got seen the next: all duties start with the venture begin date.
The following step is to implement the logical dependencies of duties with hyperlinks on the timeline. For example, a developer can solely begin growing an utility as soon as the corresponding specification has been accomplished (as everyone knows, it doesn’t work so nicely spontaneously 😉).
Due to this fact, we’re coping with a sequential succession of duties. That is the place so-called End-to-Begin relationships are available.
Select from completely different hyperlink sorts.
MS Venture affords you the choice of selecting between several types of hyperlinks for particular situations. Right here is an outline:
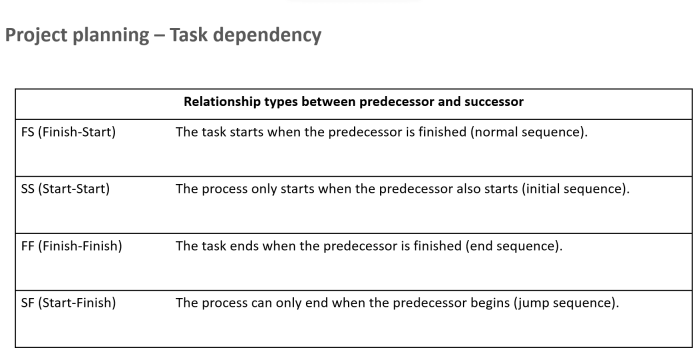
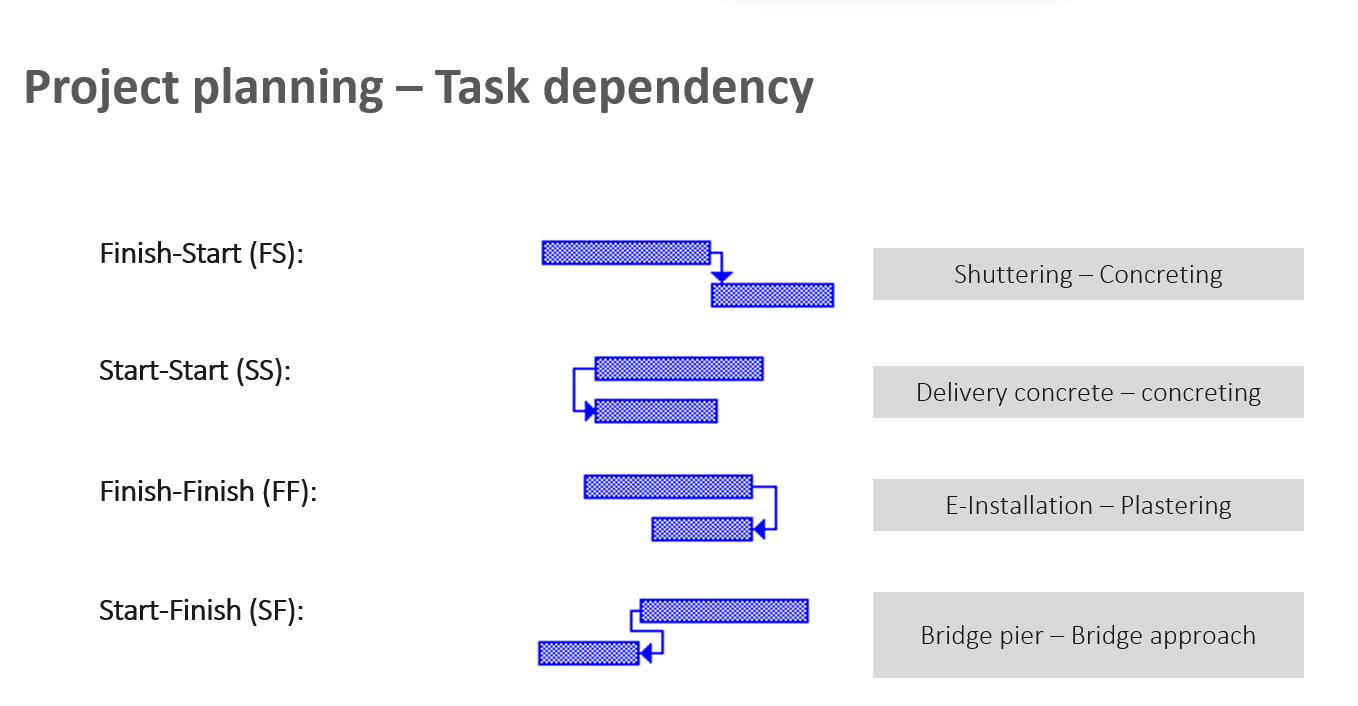
Now, you choose the duties that you simply need to hyperlink.
As is commonly the case in MS Venture, there are a number of choices for linking duties.
- Double-click on the duty > Tab Predecessors: Right here, you possibly can choose the respective predecessor of the duty by way of drop-down. The hyperlink sort might be chosen by way of drop-down as nicely. What’s extra, you possibly can set a time interval (Lag). Nonetheless, this isn’t to be understood as a buffer that can be utilized up, however as a set interval (e.g., after portray work, a time interval of two days have to be maintained in order that the paint can dry. No photos might be hung earlier than then).
- Direct desk enter of hyperlink sort within the Predecessor column: On this case, you possibly can choose the predecessor likewise by way of drop-down. It’s also attainable to enter the row variety of the duty to be linked straight within the cell. Hyperlink sorts aside from End-to-Begin have to be entered by way of abbreviation behind the row variety of the linked job (e.g., 1SS = Begin-to-Begin with Job 1).
- With the mouse within the Gantt chart: You can even create a hyperlink by dragging the mouse from one job to the opposite. Thus, a End-to-Begin relationship (FS) is created routinely. By double-clicking on the hyperlink line, you possibly can change the hyperlink Sort and Lag.
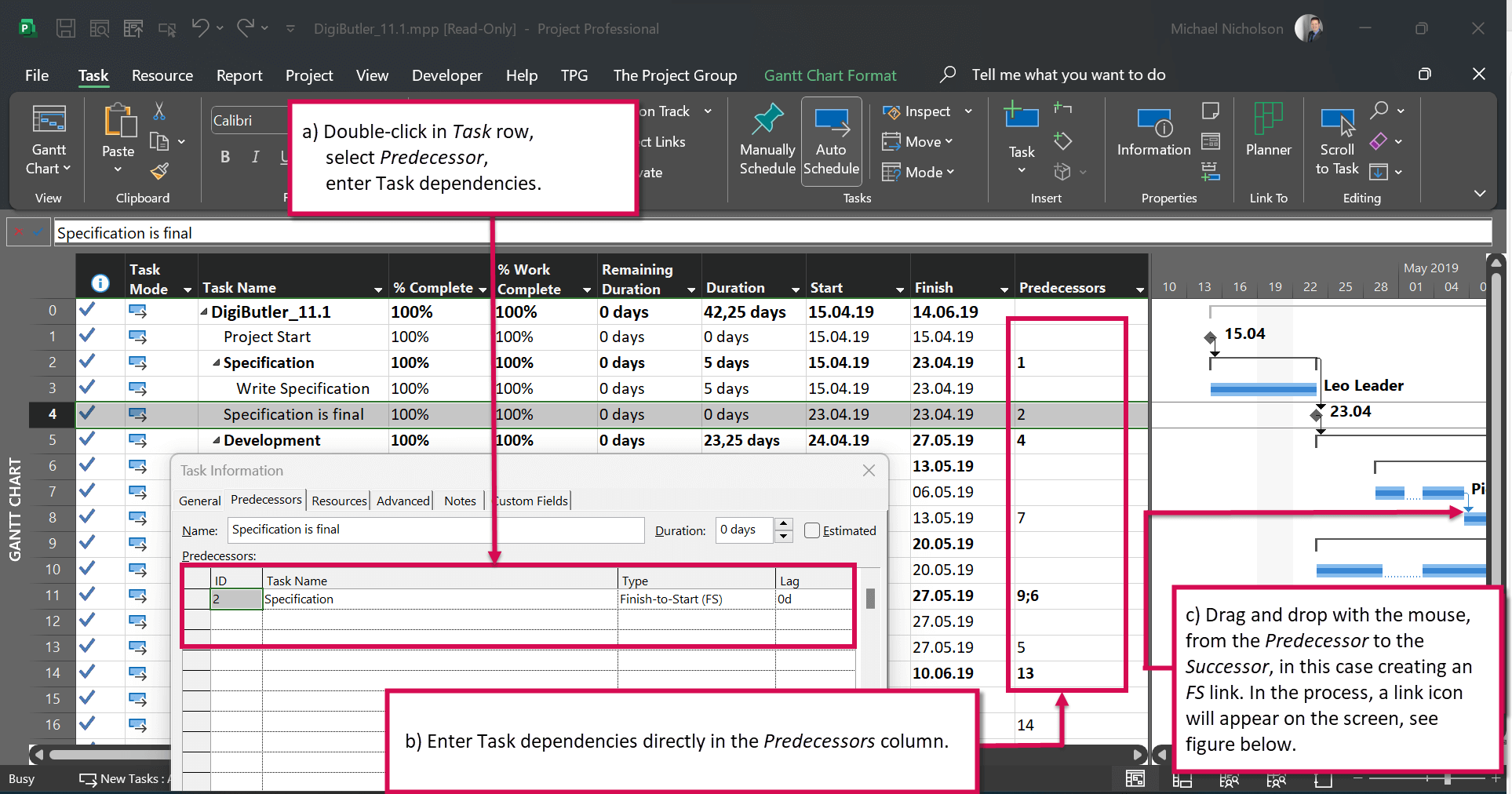
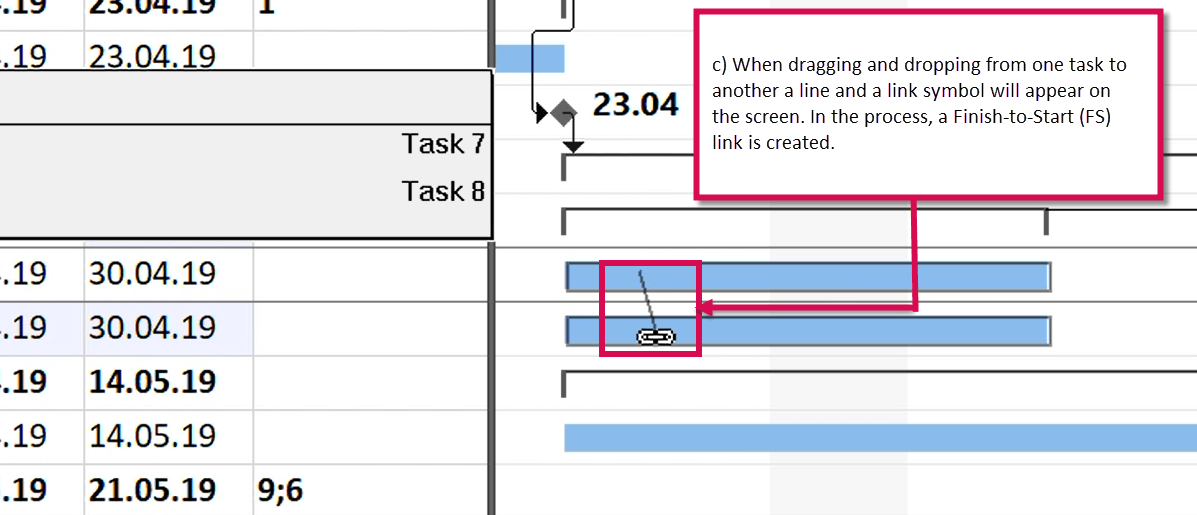
- Choosing the Predecessors and Successors by way of the Hyperlink icon: With this technique, you choose two duties and click on on the Hyperlink icon within the Job tab.

Step 7: Outline Sources
Within the earlier 6 steps, you’ve got outlined the timeline to your venture. To have the ability to meet your scheduled deadlines in addition to preserve monitor of prices and supplies, you need to take into consideration the required assets for implementing your venture now.
Make a generic plan first.
If you begin planning your venture, it might not but be clear which named assets can be a part of your venture crew. Utilizing generic assets offers you the chance to judge your useful resource necessities prematurely.
And that is the way it works: So as to add assets, MS Venture offers you with the Useful resource desk with useful resource sorts. Right here, you possibly can create the next assets in desk format:
- Employees assets
- Value assets
- Materials assets
To open the useful resource desk, click on the View tab and activate the Useful resource: Desk button.
You can even set a typical charge for Employees assets. With this, the corresponding prices can be routinely calculated when assigning the useful resource. Within the case of Materials assets, you enter Value per merchandise.
By clicking Add New Column, you possibly can add further columns, akin to Generic, if you wish to class a useful resource as a generic useful resource (e.g., developer, venture supervisor, and many others.).
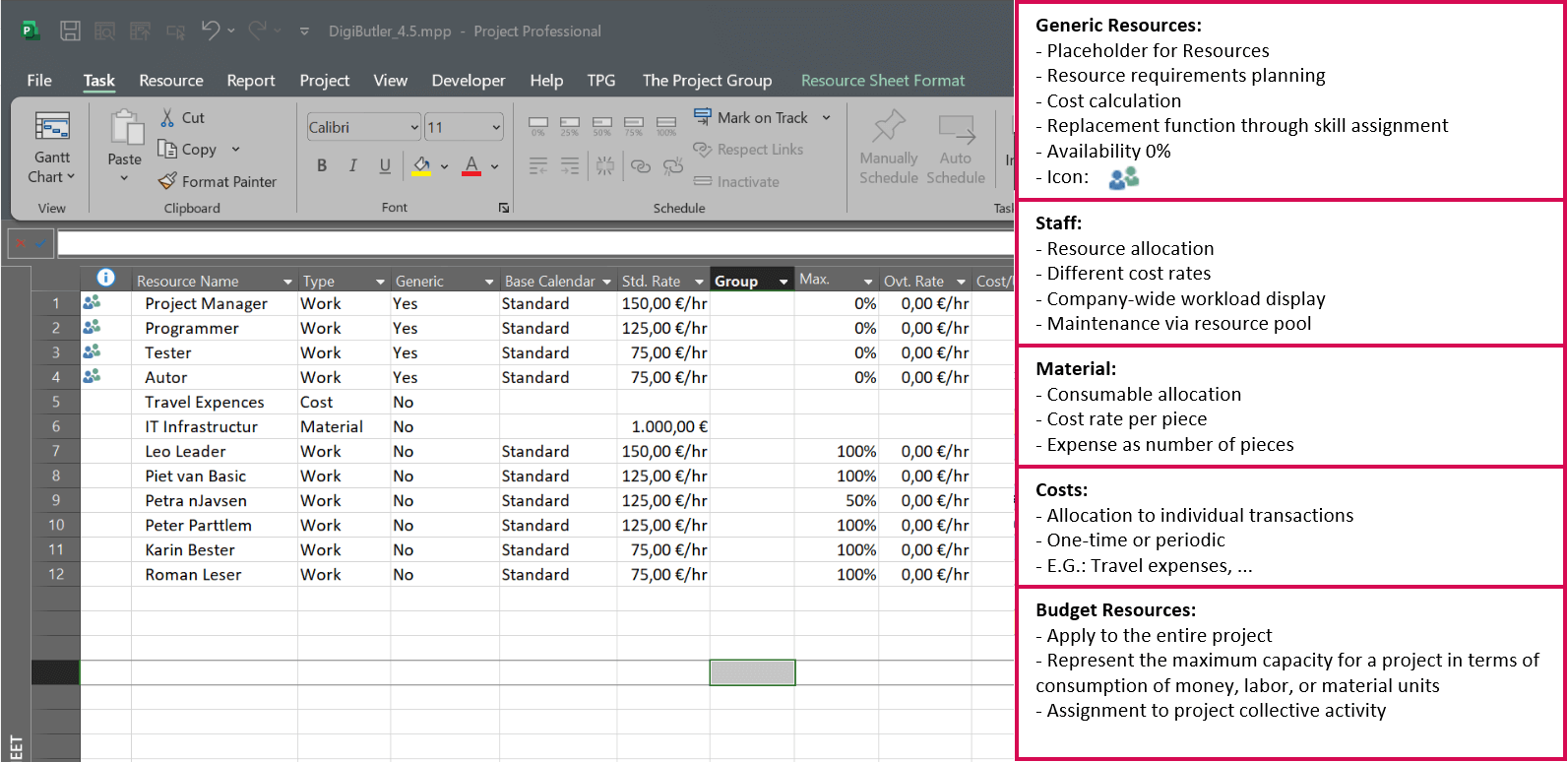
Step 8: Assign Sources
In the meantime, you’ve got assembled your assets. Now, you want to assign the suitable workers to your duties.
And that is the way it works: Through the View tab and the Gantt Chart button, change again to the Gantt Chart. Right here, you’ve got the next choices to assign assets:
- Direct enter within the Useful resource Identify column
- Through the Assign Sources button within the Useful resource tab
- Within the Job Type: Particulars view: To do that, change to the View tab, examine the Particulars field and choose the corresponding view. The shape will now seem beneath the duty desk and is at all times within the context of the chosen job.

Be aware:
When assets are assigned, the work is calculated (Work column). The calculation relies on the formulation:
Work = Length * Items * Hrs/Day
Instance: The period of a job is 5 days. The working time is 8 hours per day / 40 hours per week. The useful resource is 100% out there for venture work.
5 days (period) * 1 (models 100%) * 8 hours (working time per day) = 40 hours (work)
Our studying tip: You could find many articles on useful resource administration right here.
Step 9: Use Deadlines as an alternative of Job Constraints
A few of your duties and milestones are prone to be topic to mounted supply dates.
MS Venture affords the choice of defining mounted deadlines for duties and milestones. For this, you utilize the constraint sort Should End On.
The issue with this selection: It will probably result in inconsistencies in your venture plan. It’s because end dates don’t change if linked predecessors are delayed. Thus, it may occur {that a} job with a constraint may begin earlier than the end date of its predecessor.
Happily, there’s a nicer answer for this case: the creation of deadlines.
When utilizing deadlines, the corresponding duties or milestones are usually not “mounted” however take their logical hyperlinks into consideration and will shift accordingly if relevant.
However don’t worry. Within the Indicator column, MS Venture alerts very clearly when a deadline can be “breached” in line with the present planning standing. This permits you as a venture supervisor to provoke acceptable motion at an early stage. As well as, the deadline is proven with a graphical indicator (inexperienced arrow) within the Gantt chart.
Our tip: To set deadlines, it is sensible so as to add the Deadline column to the enter desk. Alternatively, you can even preserve deadlines within the Job Info dialog field.
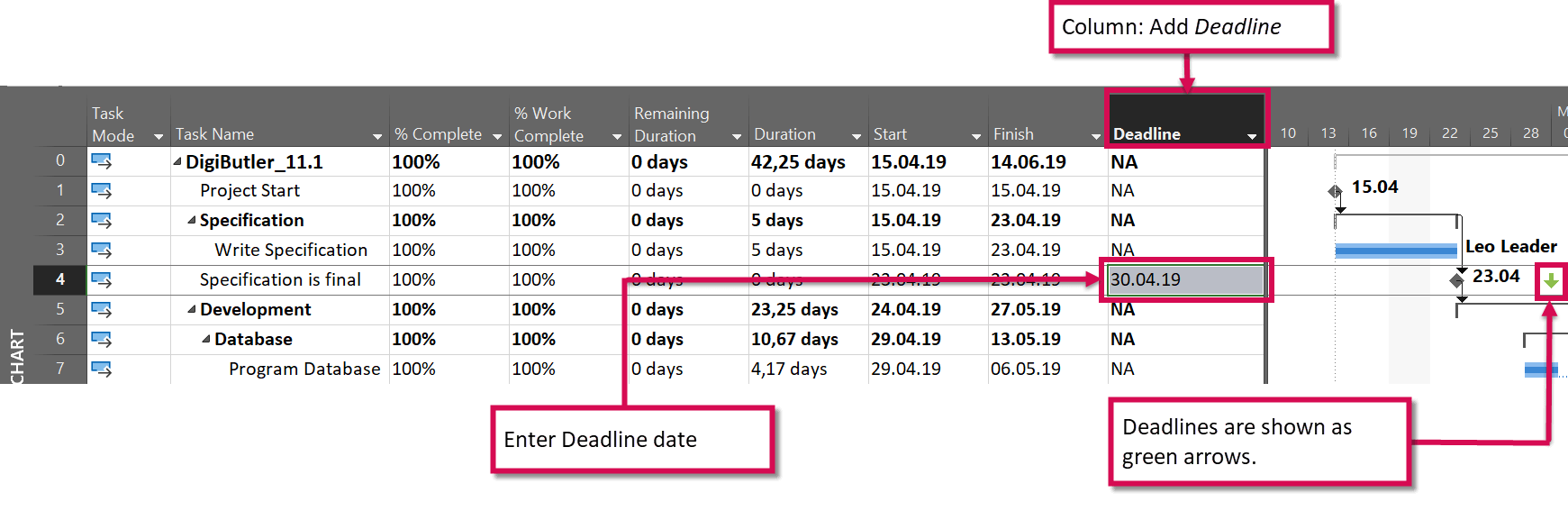
Step 10: Set Baseline
With the earlier steps, you’ve got created an entire venture plan. Nonetheless, earlier than you begin with the implementation, you need to save the preliminary planning standing.
Allow us to be sincere – only a few initiatives go 100% in line with plan – and you’ll actually need to draw a comparability between goal and precise in the course of the venture or on the finish.
For this type of target-actual comparability with MS Venture, the device offers the so-called baseline performance with numerous experiences. It means that you can save as much as 11 baselines to your venture. The primary baseline is normally saved after the preliminary planning. Throughout the implementation section, it can save you further baselines.
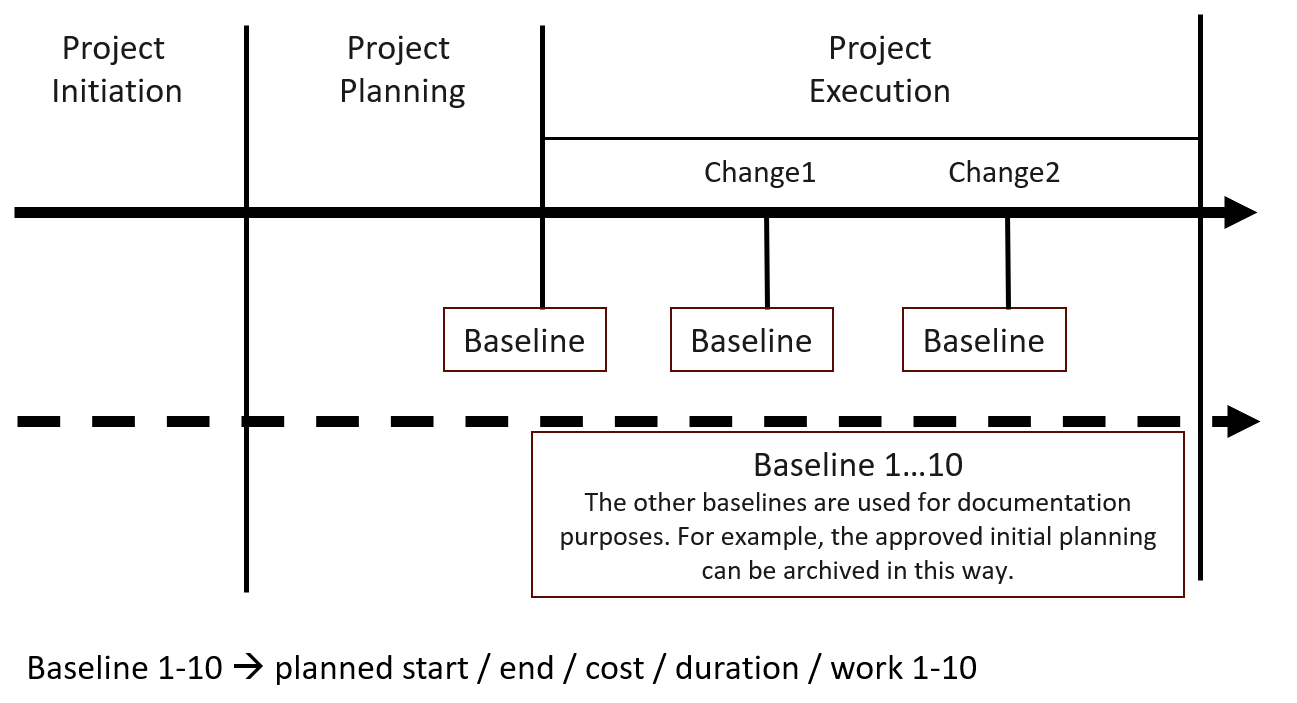
Baselines are saved in separate baseline columns. Crucial baselines at a look:
- Deliberate Begin (0-10)
- Deliberate End (0-10)
- Deliberate Length (0-10)
- Deliberate Work (0-10)
- Deliberate Value (0-10)
By the best way, variances are additionally calculated routinely:
- Begin Variance
- End Variance
- Length Variance
- Work Variance
- Value Variance
And that is the way it works: To set a baseline, change to the Venture tab and activate the Set Baseline button. Choose the baseline you want to set and ensure with OK. It’s also attainable to avoid wasting solely sure duties within the baseline.
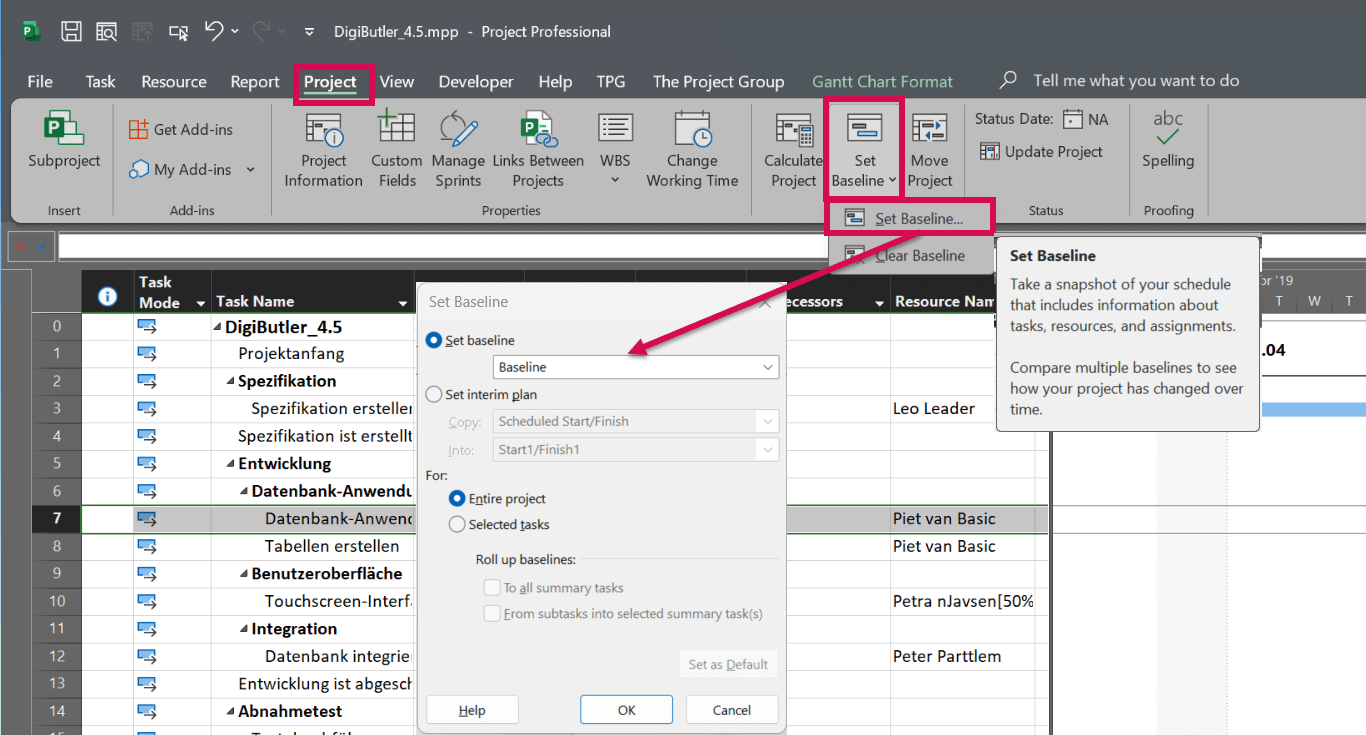
Our tip: Open the View tab and choose Gantt Chart: Monitoring Gantt to match your present planning to the baseline. The baseline can be proven within the type of gray bars within the Gantt Chart.
Step 11: Present Venture Abstract Job
To maintain monitor of the general venture, it’s advisable to show the so-called Venture Abstract Job.
After activation, this can be proven in row 0. It offers helpful data on Begin, End, Work, Length and Value for the general venture.
Thus, you at all times preserve an outline with out having to do the mathematics your self. By the way, the calculation works in precisely the identical method as for Abstract Duties. Solely, on this case, it refers to all duties in your venture.
To indicate the Venture Abstract Job, change to the Gantt Chart Format tab and examine the Venture Abstract Job field within the Present/Cover group.
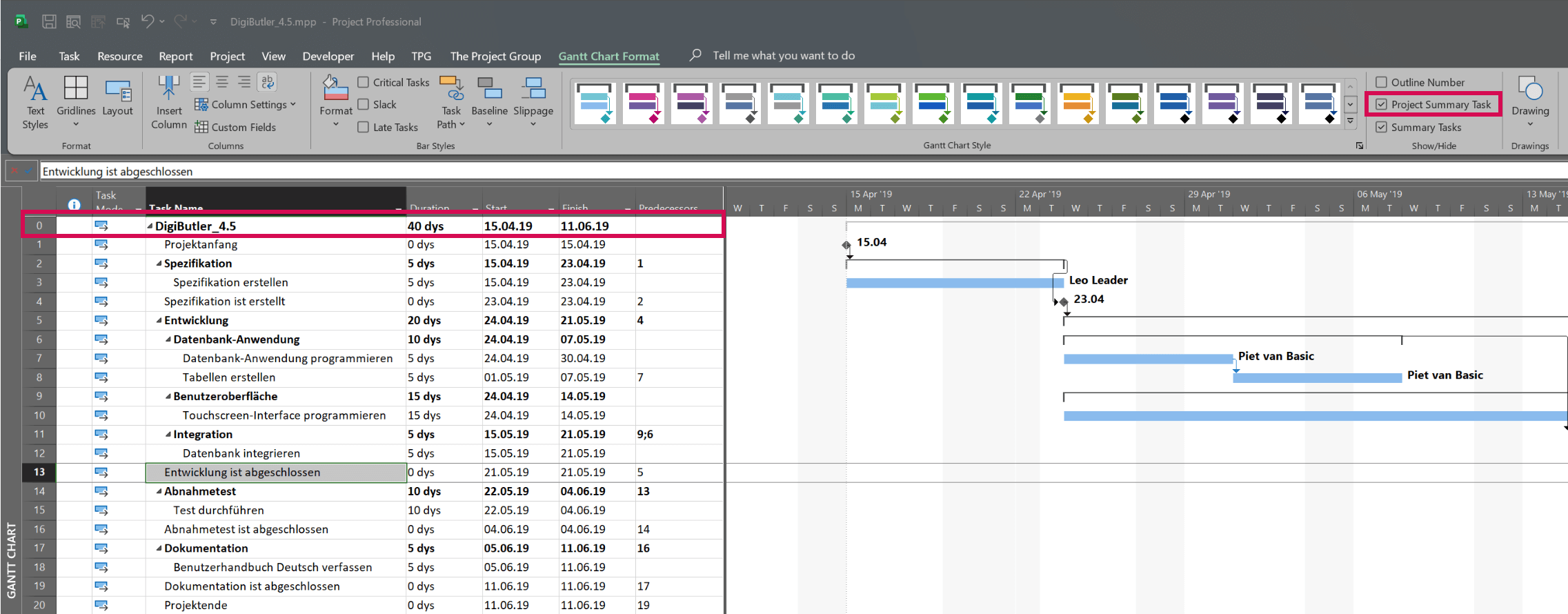
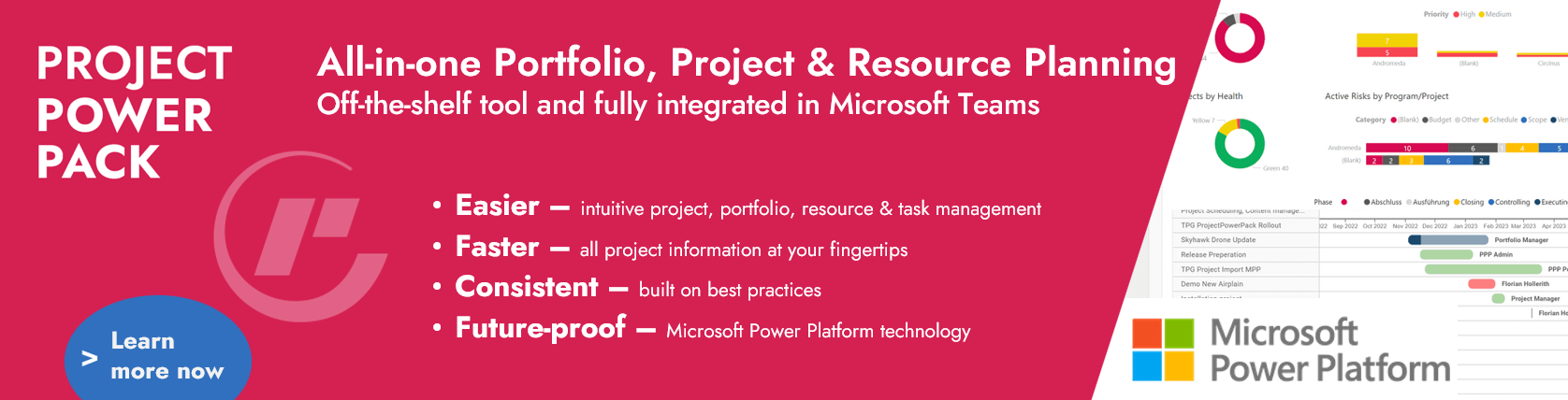
Conclusion – MS Venture Tutorial: 11 Steps to the Excellent Venture Plan
On this MS Venture tutorial, you’ve got realized find out how to create a very good venture plan in 11 brief steps, which offers a wonderful foundation to proceed working in your venture.
You now know the proper sequence when organising a venture and know find out how to:
- Set a venture begin date
- Create, schedule and construction duties and milestones
- Outline assets and assign duties
- Deal with mounted deadlines
- Save baselines to watch success
The sensible suggestions have defined what you need to take note of and what to keep away from.
Our ultimate suggestions:
Get to know the individually adaptable “PPM Paradise” – the optimum surroundings to your enterprise-wide venture, program, portfolio and useful resource administration (PPM). Obtain the free eBook “The PPM Paradise” now (simply click on, no type).
And join our bi-weekly weblog e-newsletter with data on extra hands-on articles, eBooks, and many others. to enhance your venture administration maturity stage.
Has this MS Venture tutorial been useful or do you’ve got any questions? Please depart a remark beneath.
Subscribe to TPG BlogInfo: By no means miss new practice-oriented suggestions & methods
Each different week: Obtain sensible suggestions in TPG weblog posts written by acknowledged consultants in venture, portfolio, and useful resource administration.
* Required Fields | Information Safety
The writer:
Johannes Koschinski, PSM I
Head of PPM Consulting, PM KnowledgeableJohannes Koschinski is a Microsoft licensed senior guide with a deal with conventional / agile / hybrid venture and portfolio administration in addition to course of administration based mostly on Microsoft applied sciences. Over the previous years, he has gained a wealth of sensible expertise as a coach and guide for PPM options in several industries. Since 2022, he has been Head of PPM Consulting at TPG.
Learn extra about Johannes Koschinski on LinkedIn.